キー入力の設定変更
2024/4/25 記事加筆修正
インストール後の初期設定ではRock4c+はキーボードの配列が日本語仕様になっていない。そのため、キーに表示されている文字と実際に入力される文字がずれることがある。
ためしに"@"を入力してみる。

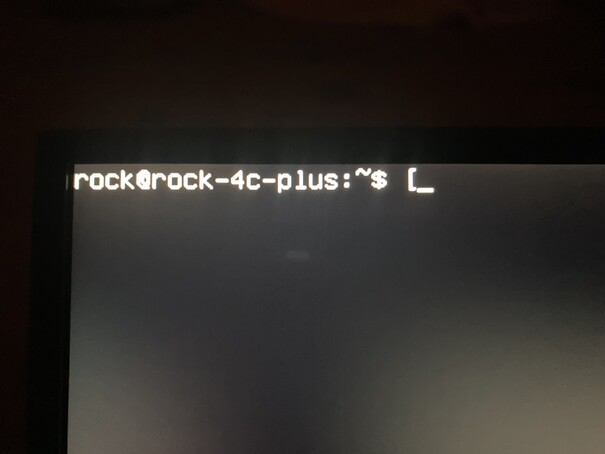
画面には"["が表示された。
これはキーボードのレイアウトは海外と日本では異なっているためで、文字によってはキーの位置も異なる。そのため、上記のように「入力した文字」と「画面に表示される文字」が違うことがおこる。
キーボードのレイアウトについての詳しい説明は、以下のサイトが参考になったので紹介しておく。
101/104/109…キーボード配列、種類、構造についての解説と一覧
https://uzurea.net/keyborde-type-list/
106?109?知っておきたい日本語配列キーボードの基本 - よちよちデジタル
https://yochiyochi-digital.com/106?109?知っておきたい日本語配列キーボードの基/1914/
現在のキー配列設定の確認
このままだと使いづらいので、キー配列を変更する設定を行う。
キー配列を変更する前に現在の設定を見てみる。確認するには次のコマンドを実行する。
$ localectl
コマンドを実行すると下のような結果が出力される。
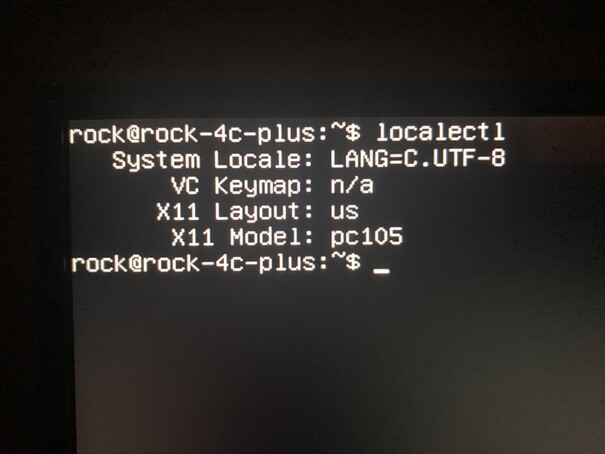 VC Keymap"n/a"となっており、何も設定されていないことを示している。
VC Keymap"n/a"となっており、何も設定されていないことを示している。
日本語のキー配列へ変更
キー配列を変更するには、以下のコマンド実行する。
$ localectl set-keymap 【キー配列コード】
例えば、キー配列がjp106の場合は、以下のようになる。
$ localectl set-keymap jp106
実行すると下の写真のように赤文字が出力されるのでドキッとするが、権限をきいてきているので素直にパスワードを入力すれば完了する。
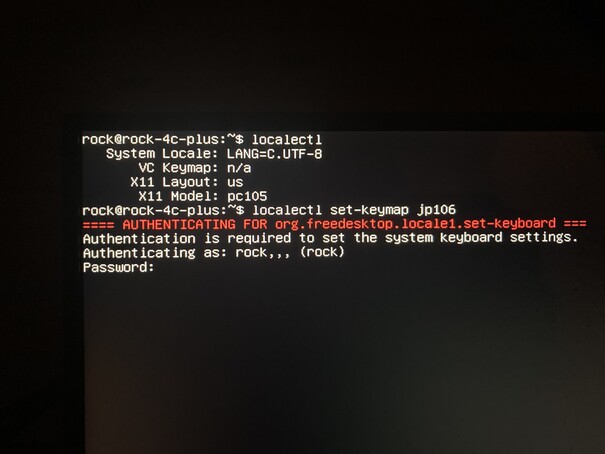
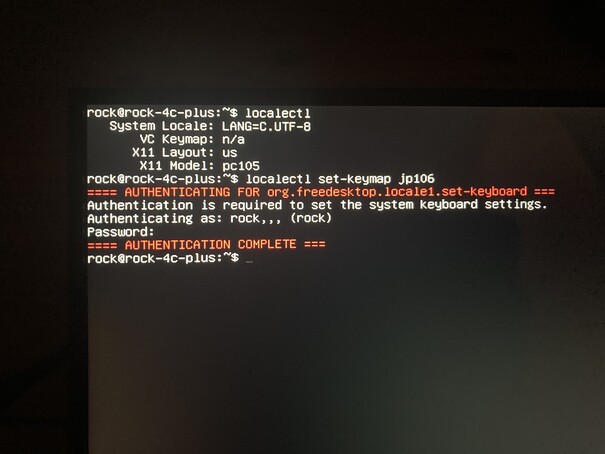
Rock4c+の再起動
変更内容は再起動しないと反映されない。そのため、rebootコマンドを実行するかrock4c+の横にあるボタンで電源を入れ直す。
再起動したら設定が反映されているか確認するため、localectlを実行する。
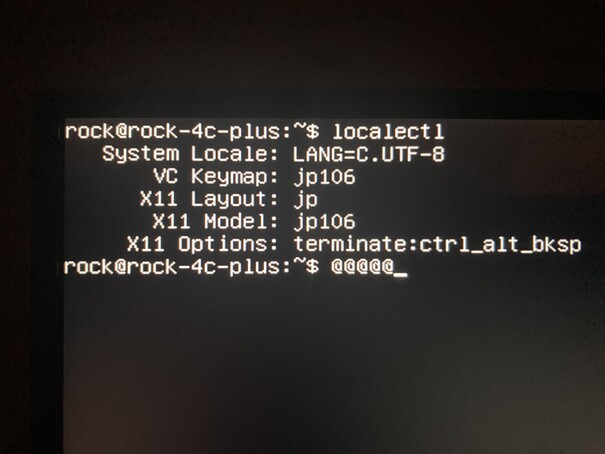
写真のようにjp106と表示されていれば成功である。"@"も正しく入力できる。
※2024/4/25 追記
上記手順でうまく行かない場合は、引き続き下記手順を試してほしい。
参考
【Config】「キー入力の設定変更」の手順について - 非公式Rock研究所
https://informal-r-labo.net/posts/article002
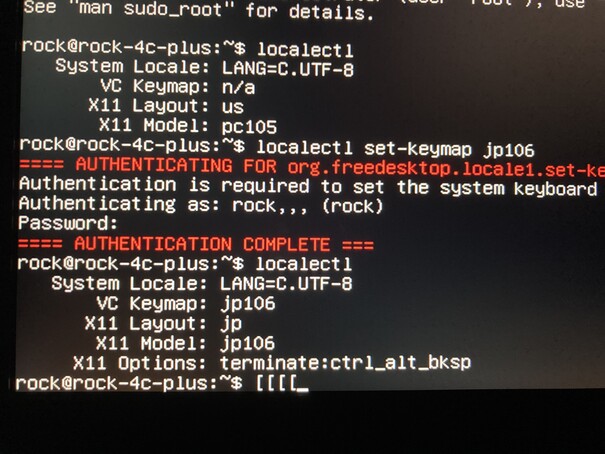
上の画像は1度目の"localectl set-keymap jp106"を入力した後だが"@"を入力しても、違う文字"["が出力される。
以下のコマンドでRock4c+を再起動する。
$ sudo systemctl reboot
再起動後、以下のコマンドを入力し、設定内容を表示させる。
$ localectl
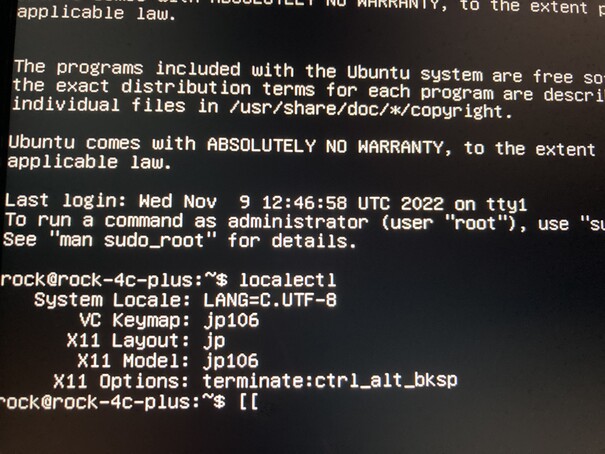
"@"を入力しても、やはり"["が表示される。
そこで、以下のコマンドを順番に実行し、一度キー配列を「us」にして、localectlで設定を表示させてから再起動させる。
$ localectl set-keymap us
(usにkeymapを変更)
$ localectl
(設定内容を表示)
$ sudo systemctl reboot
(再起動)
再起動後、以下のコマンドを入力し、設定内容を表示させる。
$ localectl
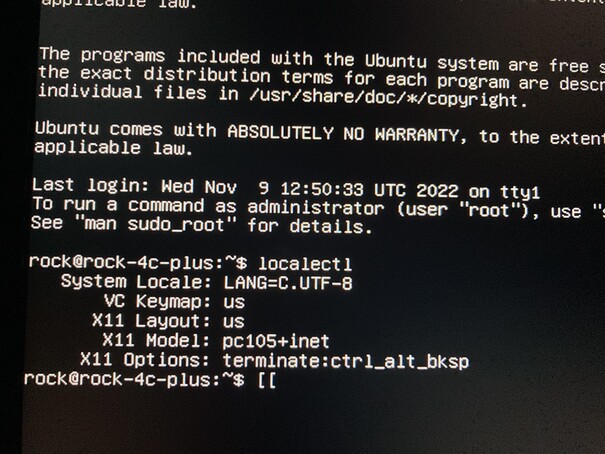
"@"を入力しても、"["が表示される。(キー配列はusにしたのでこれは想定通り。)
次に、以下のコマンドを実行し、再度キー配列を「jp106」にして、localectlで設定を表示させる。
$ localectl set-keymap jp106
(再度jp106にkeymapを変更)
$ localectl
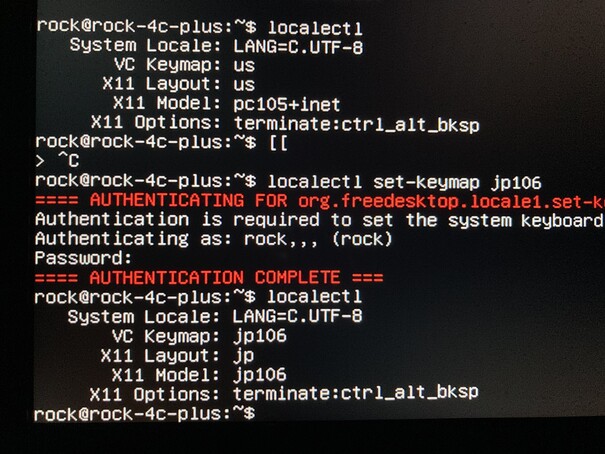
再起動を行う。再起動後、localectlで設定内容を表示させる。
$ sudo systemctl reboot
(再起動)
$ localectl
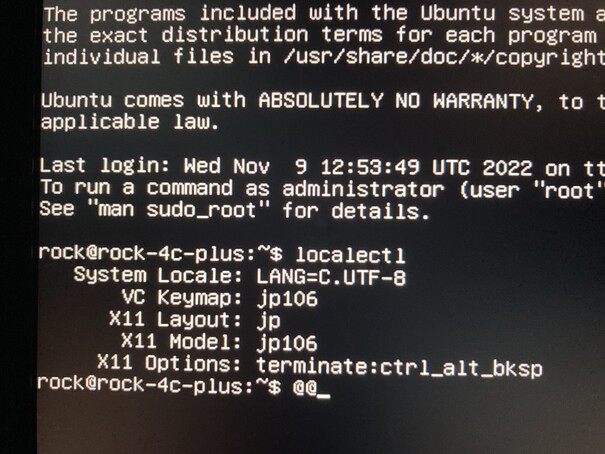
ここでキー配列が正しく反映されているか、"@"を入力してみる。うまくいけば"@"が表示されるが、変わらず"["が表示されることもある。
うまくいかないときは、上記手順を繰り返してみる。
私も何度か検証を繰り返したが、1発で成功するときもあれば、上記手順を複数回繰り返しているうちにようやく変更できた回もあった。
対処療法的で根拠を説明できないのがもどかしい。