IPアドレスの手動設定
Rock4c+のIPアドレスを自動取得ではなく、手動設定にすることでRock4c+のIPアドレスを固定IPアドレスに変更してみる。
前提条件
まず、ここで紹介する設定方法は前回の記事と同様、以下のような環境を想定している。
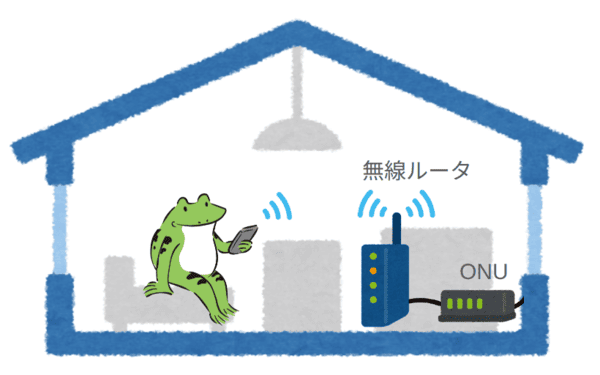
- 光ケーブルがONUに接続されていて、ONUから無線ルータに接続、そこからWi-Fiの電波が出ている。
- 使用している無線ルータは家庭用を使っている。
- 無線ルータは小難しい設定などはしておらず、無線に接続するためのSSIDやパスワードも初期のまま変更していない。(本体に記載されている文字列と同じ。)
- DHCP機能はONの状態になっている。
IPアドレスを手動設定にするために
Rock4c+のIPアドレスを手動設定による固定IPアドレスに変更するためには、以下の情報が必要になる。
- Rock4c+に割り当てるIPアドレス
- デフォルトゲートウェイ
- DNSサーバのIPアドレス
DHCP機能による自動取得の場合はこれらの情報は自動付与されるが、手動設定にする場合は自分で設定する必要がある。
ネットワーク構成が一般のご家庭によくある上記の図のようであれば、ほとんどの場合、これらの情報はルータ部分に設定されている。そのため、ルータの管理画面からこれらの情報を確認する。
ルータの設定確認
ルータの管理画面を開く方法は、使用しているルータによって異なる。マニュアルやメーカーのサイトなどで手順を確認してほしい。参考までに、Buffaloの設定方法ページリンクを貼っておく。
【参考】
Wi-Fiルーターの設定画面を表示する方法 | バッファロー
https://www.buffalo.jp/support/faq/detail/129.html
ここでは、管理画面へのログインができたことを前提に、Buffaloのルータを例に説明していく。
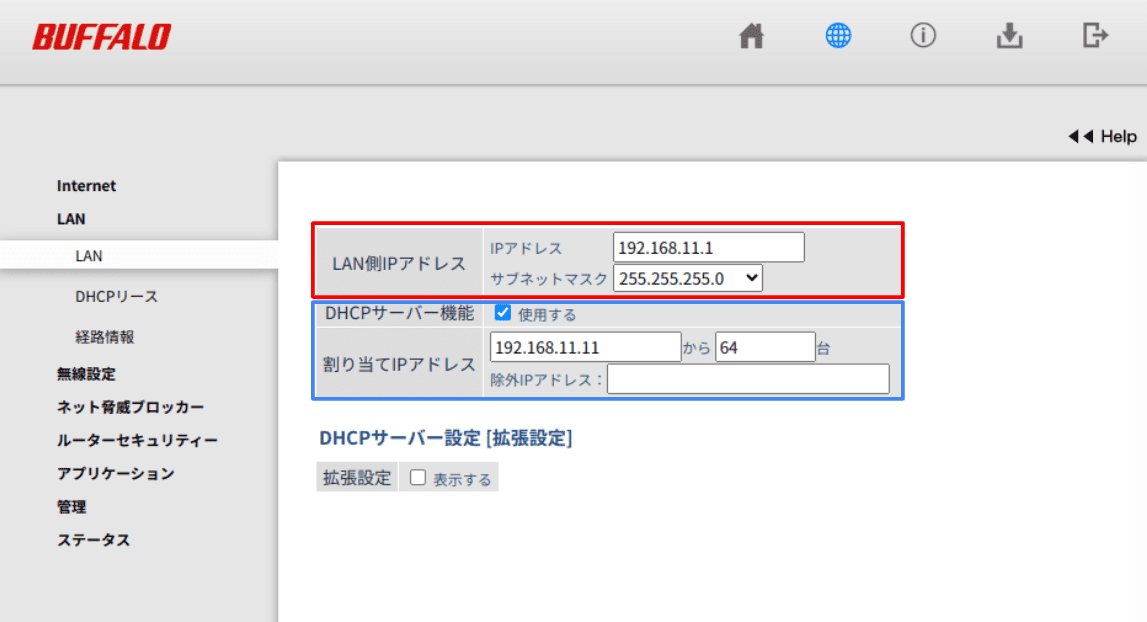
管理画面の左側の項目からLANを選ぶと、上の画面が表示される。
その中の【LAN側IPアドレス】(赤枠で囲った部分)が「Rock4c+に割り当てるIPアドレス」に関する情報である。
この場合、Rock4c+に割り当てることのできるIPアドレスは、192.168.50.1から192.168.50.254の範囲になるが、そのうち、192.168.50.1は無線ルータ自体が使用している。また、【割り当てIPアドレス】(青枠の部分)は無線ルータがIPアドレスの自動割当に使う範囲(192.168.50.11〜192.168.50.74)なのでこれも除外する。
他にこれらの項目とは別で独自に設定しているIPアドレスがあれば、それも使わないようする。
上記の条件を考慮し、ここでは「Rock4c+に割り当てるIPアドレス」を192.168.50.110とする。
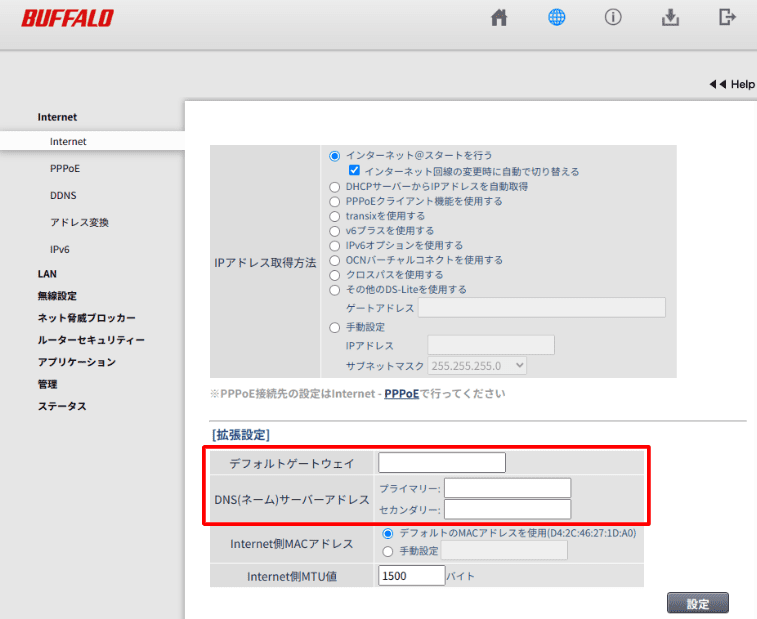
次に管理画面の左側の項目からIntenetを選ぶと、上の画面が表示される。その中の【デフォルトゲートウェイ】と【DNS(ネーム)サーバーアドレス】(赤枠で囲った部分)が「デフォルトゲートウェイ」と「DNSサーバのIPアドレス」に関連する情報である。しかし、ここでは空欄になっており、何も設定されていない。実は家庭用ルータの場合、これらの項目はルータのIPアドレスと同じであることが多い。つまり、この例では1つ目の管理画面のLAN側IPアドレスで表示されていた192.168.50.1と同じになる。
よって、「デフォルトゲートウェイ」と「DNSサーバのIPアドレス」は192.168.50.1とする。
もちろん、環境によってこれらの具体的な数字は変わるので、自身の環境に合わせて読み替えること。
Rock4c+のネットワーク設定(nmcliコマンド)
Rock4c+へネットワーク設定を行う際、NetworkMangerのnmcliコマンドを使用する。このコマンドを説明するサイトはいくつかあるが、matsublogさんの記事がわかりやすかったのでリンクを貼っておく。
【RHEL 7】IP アドレスの設定方法(NetworkManager) | matsublog
https://nwengblog.com/rhel-nmcli/
Rock4c+へIPアドレスを手動設定
Rock4c+へIPアドレスを手動設定する前に、設定変更に必要な"コネクション名"を確認する。
Rock4c+に以下のコマンドを実行する。
$ sudo nmcli connection show
コマンドを実行すると、接続可能なコネクションの一覧が表示されるが、その中で現在接続している"コネクション名"を確認する。
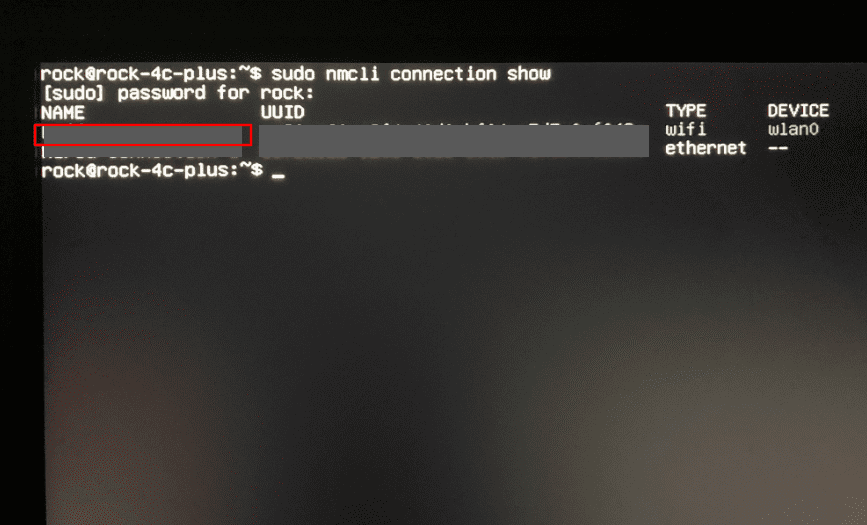 (マスクしているが、赤枠で囲まれた箇所に現在つながっているWi-Fiのコネクション名が記載されていた。)
(マスクしているが、赤枠で囲まれた箇所に現在つながっているWi-Fiのコネクション名が記載されていた。)
次に、IPアドレスを自動接続から手動設定に変更する以下のコマンドを1行ずつ実行する。
$ sudo nmcli connection modify 【コネクション名】 ipv4.method manual ipv4.address 【Rock4c+に割り当てるIPアドレス】
$ sudo nmcli connection modify 【コネクション名】 ipv4.gateway 【デフォルトゲートウェイ】
$ sudo nmcli connection modify 【コネクション名】 ipv4.dns 【DNSサーバのIPアドレス】
【コネクション名】にはさきほど"sudo nmcli connection show”コマンドで確認したコネクション名が、また各IPアドレスはルータの管理画面で確認した内容が入る。
例えば、コネクション名を"Zebura-A-1XX"、設定したいIPアドレスが上記例の場合は以下のように入力する。
$ sudo nmcli connection modify Zebura-A-1XX ipv4.method manual ipv4.address 192.168.50.110/24
$ sudo nmcli connection modify Zebura-A-1XX ipv4.gateway 192.168.50.1
$ sudo nmcli connection modify Zebura-A-1XX ipv4.dns 192.168.50.1
【Rock4c+に割り当てるIPアドレス】はプレフィックス表記なので注意する。一般に"192.168.〜"の場合は"/24"で問題ない。
これらのコマンドは間違っているとエラーメッセージが表示されるが、正しく登録できた場合はなにも表示されない。
接続確認
設定が完了すれば、一度Rock4c+を再起動したあと、設定内容が反映されているか確認するため、以下のコマンドを実行する。
$ sudo nmcli connection show 【コネクション名】 | grep ipv4
(コマンドは"sudo nmcli connection show 【コネクション名】" でも構わないが出力される項目が多いため、 " | grep ipv4" で表示項目を絞っている。)
出力結果から、自身が設定した項目が反映されているか確認する。
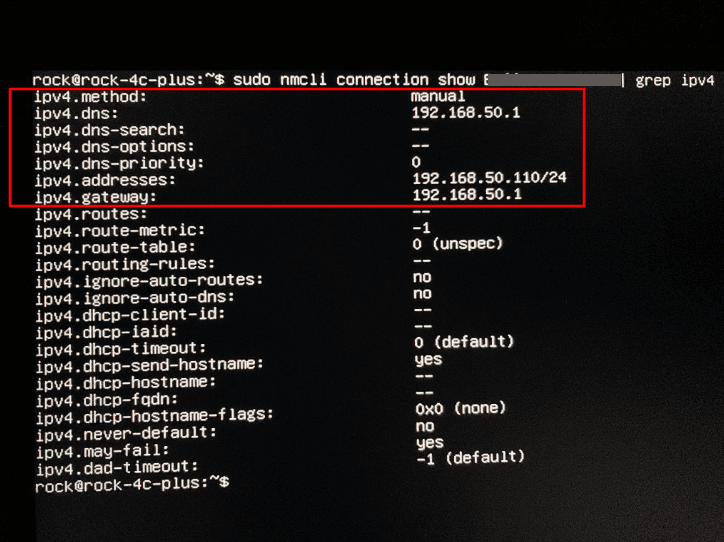
設定内容に問題がなければ、ネットに接続できるか確認するためpingコマンドを実行する。
$ ping 8.8.8.8
応答があれば正しく設定できている。
ちなみに…
【DNSサーバのIPアドレス】が正しく登録できているかは、以下のpingコマンドで確認するのだが、
$ ping google.com
IPv6が有効になっていると、設定した【DNSサーバのIPアドレス】ではなく、IPv6のDNS機能が働くようである。 設定した【DNSサーバのIPアドレス】を正確に使いたいのであれば、以下のコマンドでipv6を無効化することで設定した【DNSサーバのIPアドレス】が使われるようになる。
$ sudo nmcli connection modify 【コネクション名】 ipv6.method disable
ただ、いずれにせよ応答が返ってきていればちゃんとつながっているので、まぁいっか。