SDカードへOSイメージファイルを書き込む

Rock4c+の起動にはOSが書き込まれたSDカードが必要である。
ここではSDカードにOSイメージファイルを書き込む手順を紹介する。
書き込みに必要なもの
- PC(SDカードに書き込みできるもの)
- microSDカード(32GBくらい)
- microSD SD変換マウント(必要であれば)
microSD SD変換マウントはPCの差込口がSDカードの差込口しかない場合は必要になる。ただ、変換マウントはmicroSDカード購入時に付属していることが多い。
PCにBalena Etcherをインストール
SDカードにOSイメージファイルを書き込むツールであるBalena EtcherをPCにインストールする。
インストールの手順はお使いのPCのOSにより異なるが、ネットで検索するとたくさんヒットするので、自身のPCにあった手順を選ぶ。
自分のPCはubuntuを使っているが、レミィログさんの記事が簡潔でわかりやすかったのでリンクを貼っておく。
Ubuntu 20.04 に balenaEtcher をインストールする方法を解説 | レミィログのブログ
https://remylog.com/ubuntu-20-04-balenaetcher-install/
OSイメージのダウンロード
RockはインストールできるOSが複数用意されている。自身の目的にあったものを選べばよいが、ここではUbuntu serverを選択する。 RadxaのサイトにRock用のOSイメージが用意されているので、以下のリンクからOSイメージをダウンロードする。
Rock4/downloads - Radxa wiki
https://wiki.radxa.com/Rock4/downloads
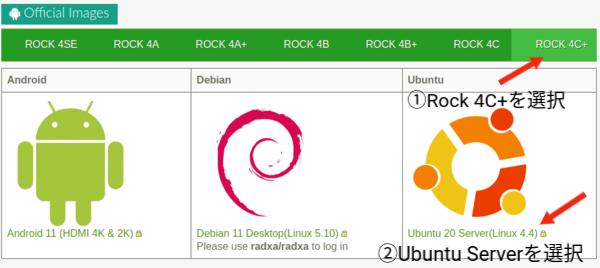
①リンクを選択するとページが開くので、【Rock 4C+】タブを選択する。
②Ubuntu Serverの選択するとダウンロードが開始する。
PCのダウンロードフォルダにつぎのようなイメージファイルがダウンロードされる。
 OKdoのサイトにもOSイメージは用意されているが、私が試したとき(2023年 時点)はインストール後の設定がうまくいかなかった。(自宅のWi-Fi電波を認識しない、キーボード配列が変更できない。)もしかしたら今は解消されているのかもしれないが…。
OKdoのサイトにもOSイメージは用意されているが、私が試したとき(2023年 時点)はインストール後の設定がうまくいかなかった。(自宅のWi-Fi電波を認識しない、キーボード配列が変更できない。)もしかしたら今は解消されているのかもしれないが…。
SDカードへの書き込み
ダウンロードしたOSイメージファイルをSDカードへ書き込む。
PCにSDカードを差し込み、インストールしたBalena Etcherを起動する。
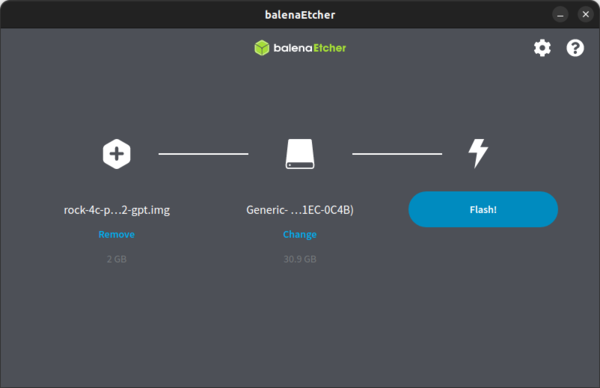
アプリ画面が立ち上がるので、左側から順番に
①「Flash from file」からダウンロードしたOSイメージファイルを選択
②「Select target」でSDカードを指定
③「Flash!」を実行
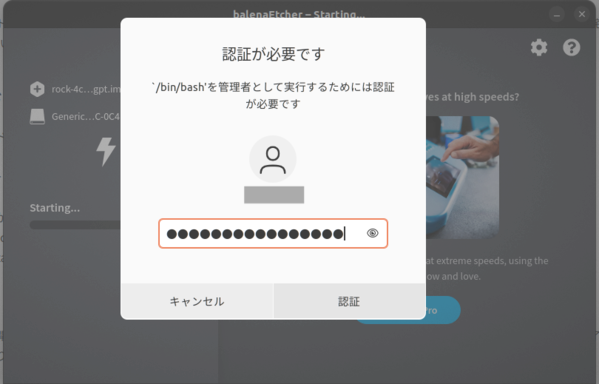 環境によっては実行時に管理者権限を確認する認証画面が表示されるので、その際はパスワードを入力する。
環境によっては実行時に管理者権限を確認する認証画面が表示されるので、その際はパスワードを入力する。
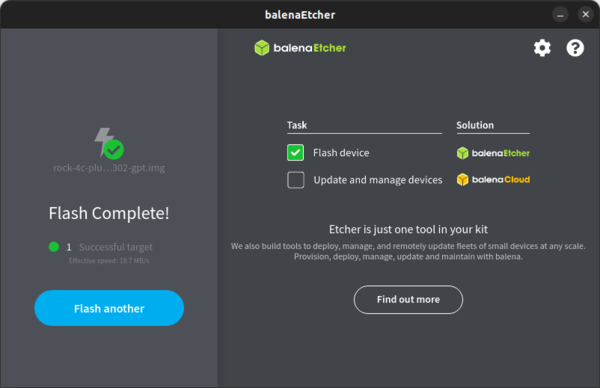
書き込みが開始される。完了までいくつかの画面遷移があるが、完了すると上記のような画面が表示される。
書き込みが完了したらSDカードは取り出してよい。

こんな小さなSDカード1枚でOS(Ubuntu Server)が起動する。すごい世の中だと思う。